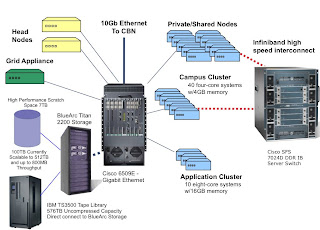Monday, December 29, 2008
Printer
External Modem
External Disk Drives
Mouse
Computer or CPU Box
Monitor
The monitor is the part that looks a lot like a TV set. You look at it and see pictures and words. When you type things on the keyboard, the letters and numbers show up on the monitor, or at least you hope they will. The monitor is also called the Display Monitor, or just the Display, or sometimes the Video Display, or maybe just The Screen. The important thing to know about the monitor is that it is not really the computer, it's just the part that makes pictures for you to see. It is pretty common for technical support people to find out, after about half an hour on the phone, that the ordinary human being is turning the monitor on and off instead of the computer, and that's why none of their instructions have had any effect. Don't let that happen to you.
Keyboard
Tuesday, December 16, 2008
The Motherboard
I'm sure everyone has heard the CPU, or Central Processing Unit, referred to as the 'brain' of your computer. Well, the CPU sits on the motherboard, and if it can be called the brain of your computer then the motherboard is truly the central nervous system. The motherboard contains the CPU, the BIOS ROM chip (Basic Input/Output System), and the CMOS Setup information. It has expansion slots for installing different adapter cards like your video card, sound card, Network Interface Card, and modem. This circuit board provides a connector for the keyboard as well as housing the keyboard controller chip. It has RAM slots for your system's Random Access Memory (SIMMs or DIMMs), and provides the system's chipset, controllers, and underlying circuitry (bus system) to tie everything together.
The motherboard, more or less, is your computer. It defines your computer type, upgradeability, and expansion capability.
Non-Integrated Motherboards
Non-Integrated Motherboards have assemblies such as the I/O Port connectors (serial and parallel ports), hard drive connectors or paddle boards, floppy controllers and connectors, joystick connections, etc. installed as expansion boards. This takes up one or more of the motherboard's expansion slots and reduces the amount of free space inside your computer's case. Hence, the individual motherboard is relatively cheap to produce but, because of the cost of manufacturing, testing, and installing the expansion boards separately, there's an added cost to the computer system. However, if something should go wrong with the individual assemblies, such as a bent or broken pin in a connector, or a defective controller chip etc., you could repair the problem by replacing the individual expansion card at a relatively minor cost.
Most of the older motherboards were Non-Integrated. Some of the later 486 system boards began to integrate some of these assemblies right onto the circuit board.
Integrated Motherboards
Integrated Motherboards have assemblies that are otherwise installed as expansion boards, integrated or built right onto the board. The serial and parallel ports, the IDE and floppy drive, and joystick all connect directly to the motherboard. This is now standard on any late model 486 and above. It tends to free up some space inside the case and allows for better accessibility and air flow. The systems are cheaper to produce because there's less material involved, less installation, and testing can all be done at the same time. They are more expensive to repair because, if you end up with a controller failure or broken pin, it means a new motherboard (and, of course, because of the added assemblies, the motherboard can be more expensive than its non-integrated counterpart). However, these particular integrated assemblies are generally fairly stable and although problems can occur, they tend to be fairly rare.
All in all, the integrated motherboard tends to be a good thing as
Integrated Circuit Chips (IC)
If you could find an old 7 or 10-transistor radio from the sixties, you could open it up and see the peanut sized transistors on the circuit board. They looked like little water towers with their 3 legs going down to the circuit board where they were soldered in place. Now, imagine that circuit board and all of its transistors, shrunk down to about the size of your little fingernail and put into a small plastic case for protection. In other words, the entire circuit would be integrated into that one small chip. Hence the name, Integrated Circuit (IC).
With today's technology, these circuits and transistors can be etched into small wafers of silicon and sandwiched into a small plastic package or chip. There are small metal pins coming out of the chip that are connected to the silicon wafer inside with microscopic wiring. The most amazing thing is, today's small integrated circuits now contain millions of transistors, not just 7 or 10. These IC chips are then placed on a circuit board connecting them to other components and IC chips.
One technology for producing ICs is called TTL (Transistor Transistor Logic). These chips are actually more tolerant of ESD (Electrostatic Discharge) and even faster than the newer technology. However, they're also larger, use more electricity or power, and their resistance causes them to run very hot. As computer technology advanced and the number of transistors in the chips increased, heat and power consumption became a huge problem.
TTL ICs are still used in computers today, but the newer CMOS chips (Complimentary Metal-Oxide Semiconductor) have all but replaced them entirely. These chips have a semi-conductive metal oxide layer that allows for less resistance, reducing the power consumption and the generated heat. Unfortunately, the very technology that makes these CMOS chips more efficient also makes them very susceptible to electrostatic discharge.
The Bus
The CPU has to be able to send various data values, instructions, and information to all the devices and components inside your computer as well as the different peripherals and devices attached. If you look at the bottom of a motherboard you'll see a whole network of lines or electronic pathways that join the different components together. These electronic pathways are nothing more than tiny wires that carry information, data and different signals throughout the computer between the different components. This network of wires or electronic pathways is called the 'Bus'.
That's not that difficult to comprehend, but you've probably heard mention of the internal bus, the external bus, expansion bus, data bus, memory bus, PCI bus, ISA bus, address bus, control bus,… it really can get quite confusing.
A computer's bus can be divided into two different types, Internal and External.
The Internal Bus connects the different components inside the case: The CPU, system memory, and all other components on the motherboard. It's also referred to as the System Bus.
The External Bus connects the different external devices, peripherals, expansion slots, I/O ports and drive connections to the rest of the computer. In other words, the External Bus allows various devices to be added to the computer. It allows for the expansion of the computer's capabilities. It is generally slower than the system bus. Another name for the External Bus, is the Expansion Bus.
So now we know the bus is just a bunch of tiny wires (traces and electronic pathways). One bunch carries info around to the different components on the motherboard, and another bunch of wires connects these components to the various devices attached to the computer.
What kind of stuff travels on the bus? For one thing, data. Data has to be exchanged between devices. Some of the electronic pathways or wires of the Internal Bus or the External Bus are dedicated to moving data. These dedicated pathways are called the Data Bus.
Data is stored, manipulated and processed in system memory. System memory is like a vast sea of information full of fish (data). Your computer has to move information in and out of memory, and it has to keep track of which data is stored where. The computer knows where all the fishes are, but it has to transmit that information to the CPU and other devices. It has to keep a map of the different address locations in memory, and it has to be able to transmit and describe those memory locations to the other components so that they can access the data stored there. The info used to describe the memory locations travels along the address bus. The size, or width of the address bus directly corresponds to the number of address locations that can be accessed. This simply means that the more memory address locations that a processor can address, the more RAM it has the capability of using. It makes sense, right?
A 286 with a 16 bit address bus can access over 16 million locations, or 16 Mb of RAM. A 386 CPU with a 32 bit address bus can access up to 4 GB of RAM. Of course, at the present time, due to space and cost limitations associated with the average home computer, 4GB of RAM is not practical. But, the address bus could handle it if it wanted to! Another name for the address bus is the memory bus.
ESD - Electrostatic Discharge
Static electricity is a fact of Life. You're producing it and discharging it constantly. Moisture in the air can help it to dissipate, and raising the humidity in your workplace is another very good measure you can take to reduce the chance of damage caused by ESD. ESD is bad for computers and electronic components. If you are opening the case or working inside a computer, always take ESD precautions.
WARNING:
There are capacitors inside a computer's monitor and power supply that store enough electricity to stop your heart, even when they are unplugged. You should not be grounded if you are working inside a monitor or a power supply.
But then, you shouldn't even open a monitor or a power supply unless you know what you're doing.
How Much is Too Much?
Have you ever walked across a carpet on a dry winter day, touched somebody, and heard the snap of electricity as a small blue spark jumped from your fingertip to the edge of your victims ear?
If the discharge was felt, it was probably more than 2000 volts. If you heard it, then it could have been between 3000 - 5000 volts. If you actually saw a small blue spark, it was more than likely in excess of 10,000 volts.
So do I have to walk on a shag rug? Does it have to be a dry winter day? No! Your body is building up and discharging static electricity all the time. Just shifting in your chair can produce up to 150 - 200 volts! You can't completely eliminate this problem but it can be controlled.

ESD and Your Computer
The ICs (Integrated Circuit chips) on the various circuit boards in your computer use between 2 - 5 volts. They can be damaged by less than 200 volts. Some may be damaged by as little as 30 volts. This means that ESD can cause damage to the various components inside your computer and you won't feel it, hear it, or see it. In fact, the discharge voltage could be 1000 times less than what the human body can feel!
When they started replacing the tubes in radios with transistors, people were amazed at how small radios were getting. You could get a transistor radio that boasted 7 transistors and was about the size of a brick! …Today, some of the individual chips on your computer's circuit boards contain millions of transistors. Advancements in technology allowed for entire circuits to be etched onto a single chip. These are called Integrated Circuit Chips.
One technology for producing ICs is called TTL (Transistor Transistor Logic). These chips are actually more tolerant of ESD and even faster than the newer technology. However, they're also larger, use more electricity or power, and their resistance causes them to run very hot. As computer technology advanced and the number of transistors in the chips increased, heat and power consumption became a huge problem.
TTL ICs are still used in computers today, but the newer CMOS chips (Complimentary Metal-Oxide Semiconductor) have all but replaced them entirely. These chips have a semi-conductive metal oxide layer that allows for less resistance, reducing the power consumption and the generated heat. Unfortunately, the very technology that makes these CMOS chips more efficient also makes them very susceptible to electrostatic discharge.
Wait a minute! If you can discharge 10,000 volts of static electricity into somebody's ear, how come it doesn't kill them? Well, the amperage is very low. The human body is very tolerant of voltage, it's the amperage, or a current's strength, that will kill you. The chips inside your computer however, are highly sensitive to any kind of voltage, even at very low amperages. ...By the way, all of today's CPUs (Central Processing Units) and system memory chips on your RAM SIMMs or DIMMs are CMOS chips.
![]()
ESD Damage
So what kind of damage can be caused by ESD? Anything from a simple system interruption, causing your computer to reboot with no further problems, to complete destruction of a chip that will make your system unusable until the chip is replaced. Also, you won't find any discoloration, burn mark or physical indication whatsoever as to which chip has been damaged.
There are 2 types of damage that can occur:
Immediate Failures (Direct Failures, Catastrophic Failures) - These are failures that occur immediately after the chip has been damaged and usually aren't recoverable until the chip has been replaced. Say you open your computer (or worse yet, someone else's) to install more memory. Without using an anti-static strap or a grounding mat (you've done it lots of times before and never had a problem), you take a brand new DIMM from its anti-static tube, install it, and now the computer won't even finish its boot sequence. Not a good situation, but you do know the computer worked before you installed the RAM, so you should have an idea where to start looking for the problem.
Latent Failures (Upset Failures, Delayed Failures) - Sometimes a chip can be damaged by electrostatic discharge and the results aren't immediately noticeable. Months later the chip could finally fail completely, or you may end up with intermittent failures that occur sporadically. These are usually difficult to attribute to any specific cause, and very hard to track down.
Disassembling the Computer
It's Not a Race
If you are familiar with the procedure of disassembling a computer, then you can skip this section. If you are a beginner and actually want to learn something, then document well, and learn or re-affirm your knowledge about everything you see inside. Given a screwdriver, a 10-year old could probably have the computer apart in a half-hour or so. If you're using this section as a lab or learning assignment, and you have your computer apart in the same time as a 10-year old, then that's the level you'll be at. But if you take a slow relaxed approach, discuss, question and research each component as it's removed, you'll learn alot. Read the sections on What's Inside and What You See, fall back on your own knowledge, use the Internet, your books and resource material. It's impossible to retain all the information, so one of the most important computer skills you can learn is how to research and use your resources to find what you need. Here's an example of some questions to think about or discuss as you proceed:
- Should I document everything I do or everything I remove?
- Am I taking the best ESD precautions available to me right now.
- When you remove an expansion card what kind of card is it? What kind of expansion slot did it come from? How many bits wide is that slot? What is the bus speed? What does the card do? If there's any wires attached to the card, what's the other end attached to and what are the wires or cables for. What kind of port is on the end of the card?
- When removing a drive, what kind of drive is it? Is there information documented right on the drive itself? What kind of power connector does it use? Are there jumper settings on the drive? What for? Are any drives connected together or do they all have their own cable? Does it matter which cable I hook up when I reassemble? What are some of the things I know about this particular type of drive?
- When removing wires or cables, what are the cables for? Which connectors are actually being used and what could the other ones be for? Are they following the pin-1 rule? Is pin-1 actually designated on the device the cable is attached to? Is it designated in more than one way?
- Am I still taking proper ESD precautions and is my antistatic strap still hooked up?
- Look at the motherboard again when there's not so much in the way. Can you point out the CPU? How about the BIOS chip, the battery, cache RAM, keyboard connector? Is it an AT, Baby AT, or ATX format? Is there a math coprocessor? Where is it? Is the system memory supplied on SIMMs or DIMMs? How many pins on the memory module? How many memory slots are thee for each bank of system memory? Is the CPU installed in a ZIF socket or a friction socket? Are there any jumpers on the motherboard? Is there any information silk-screened on the board itself?
This is just an example of the questions you should be asking yourself. Try to come up with lots more. Even if you are not prepared to actually take your computer apart at this time, just take the cover off and ask yourself these questions as you visualize the various steps involved. Remember, not all questions can be answered by a single resource. Look in your notes, check out your manuals and resource material, ask questions.
ESD
Read the section on Electrostatic Discharge and always take ESD precautions. Remember, if you can feel a static shock its probably close to 3000 volts. Some ICs can be affected by as little as 30 volts.
- Always use an antistatic wrist strap.
- Keep a supply of antistatic bags to place components in as they are removed.
- Leaving the computer plugged in is a recommended procedure. However, make sure it's switched off and remember that the cable going to the remote switch on the front of the case carries AC current at house voltage. Also, ATX motherboards have power to them all the time, even when the switch is off. Before beginning to remove a power supply or an ATX motherboard, always make sure your computer is unplugged.
Before Beginning
You want to make sure you have what you need. Your wrist strap is attached to the computer, you don't want to have to run to the other side of the room or to another room to get something. Forget about the strap and your computer may follow you.
- Have a pen and paper ready. Documentation is real important. After you've changed a few jumpers or removed or replaced a few cables and cards, you probably will have to put some back the way they were. If you have documentation, putting things back together can be a simple reverse process. This is true of software troubleshooting as well.
- Make sure you have the tools you need and they're all close by and handy.
- Be sure to have a container to keep the screws in so you have them when you want to put things back together.
- Make sure you have the resource material, drivers or software that you may need.
- If possible, enter the CMOS setup and record the information available. At least record the floppy and hard drive configuration and any settings that may be different from the default. You want to be careful not to remove the battery and lose these settings, but stuff happens.
- Disassembly is major surgery, do a full backup of the system. Programs that you have the original disks for can always be replaced, but any upgrades for those programs and any programs that have been downloaded from the Internet may or may not still be available. Bookmarks, e-mail addresses, phone and fax numbers, dial-up connections, DNS settings and networking protocols can be a real pain to replace. Even the best technicians cannot guarantee your data, so back it up. Also, in Windows9x, all the IRQ, I/O addresses, and DMA settings can be found (and printed) from the Device Manager in Control Panel. In Windows98 check out Start/Programs/Accessories/System Tools/System Information.
- Close all programs, shut down Windows, and turn off your computer. Then remove the cables from the back of the case.
- One other thing: you have to use a little common sense. Don't necessarily follow this information to the letter, it's only meant to be a guide. If you think it would be easier to remove some expansion cards before removing the drive bay, then do it. If you can better access the data cables after the drive is out, then do it that way. If it would be easier to disconnect the power cables and remove the power supply before accessing DIMMs or SIMMs …..
I think you get the point.
Reassembling the Computer
Same Way, Only Backwards
When it comes time to put a computer back together, it's usually just a matter of reversing the order in which you took it apart. Again, you're going to visualize each step because there may be an easier way. Is it easier to install the motherboard or the power supply first? Are the RAM DIMMs (or SIMMs) easier to access before, or after the power supply is in. If the motherboard pops out the back on a tray, then install the CPU and the RAM before replacing the tray. If you install the power supply first, then you may be able to clip the power connectors on as you install the motherboard and tray.
Tools
When putting the computer back together (or disassembling it for that matter), there are some basic tools that you'll find handy. Of course, you'll need your ESD protection equipment and a phillips screwdriver (keep a flat-head screwdriver nearby, too. A small flashlight and a magnifying glass may come in handy, as well as needle nose pliers. A useful device for any kind of computer work is a small srewdriver with a phillips head on one end and a flat-head on the other (I have no idea what the proper name is for the tool). Once again, you're not in a race. A good carpenter measures twice, and cuts once. When working on computers you want to double-check everything you install or connect. Before you start, make sure you have taken all your ESD precautions. As you continue, make a conscious effort to remain aware of these precautions.
The Power Supply
A fairly basic installation, just lineup the holes and screw it on. Don't plug it in yet. Remember, the cable going to the remote switch on the front of the case carries 110 volts AC. If you took the wires off the switch, make sure you connect them just as they were before (I hope you documented). A wrong connection here can burn up your PC. After your power supply is installed, do not plug it in, you may not be able to tell if the switch is on or off and you don't want to turn the power supply on without a load.
The RAM
DIP memory modules are the hardest to install. Luckily, it's not done much anymore. SIMMs are inserted at about a 45 degree angle then stoand up until they clip into place. If they don't clip in properly, maybe you have them in backwards. They'll usually have a key cut into one side. DIMMs are keyed on the edge connector side, they can only be inserted one way. Once they are lined up, push them down until the locking tabs on the side come up. You may have to support the motherboard from underneath if it looks as though its going to flex too much. COAST modules are also keyed on the bottom and insert much like an adapter card (Coast On A STick memory is cache SRAM).
The CPU
Luckily, CPU sockets aren't friction fit anymore. If you have a PGA Central Processor (Pentium MMX or Celeron, Cyrix or AMD), it will fit into a ZIFF (zero insertion force) socket. Pin#1 on the chip has to be lined up with pin#1 on the socket. This can be indicated on the socket with an arrow, a #1 silk-screened on the board, or a flattened corner. Usually the CPU will indicate pin#1 with a flattened corner (and, or a dot on top, and, or an arrow on the bottom center of the chip). Unclip and lift the handle, insert the chip, lower the handle and clip it in. If it's a Pentium II or a Pentium III, it will fit into a Slot 1 socket. These are rectangular in shape and have 242 pins in two rows. They're keyed, and the cartridge should only fit in one way. Check any documentation that came with the motherboard or CPU, and refer to your notes.
The Motherboard
Most PC cases will allow you to remove the metal tray that the motherboard attaches to by removing 2 or more screws. If you didn't do that during disassembly then you should familiarize yourself with it now. The plastic standoffs on the motherboard are to keep the solder-side of the board from touching the metal case and shorting out. Usually, it's better to install the RAM and CPU first to avoid the possibility of flexing the board and cracking solder connections or traces. Orient the motherboard properly and either clip in, or slide in the standoffs until the mounting screw holes line up. Insert the screws that hold the board in place. The screws need to be snug, but do not twist them into the motherboard. You may be able to connect the power to the system board as you install the tray. A power supply with a baby-AT form factor will have two motherboard connectors (P8 and P9). These connectors are keyed but can be reversed. Make sure the black wires on the two connectors are beside each other. Clip the keyed edge in at an angle, then straighten the connector up and slide it on. ATX power connectors slide in until the tab clicks. Once the motherboard and tray are secured in place, you can re-install the wires for the front of the case (refer to your documentation).
At this point, you can install the video card. Do a final check on everything installed. Re-check all installations and connections, attach and plug in the monitor. Turn the computer on. Watch for lights on the front panel. How far does the BIOS POST routine get? Are there any error messages? Is this expected?
One thing that I don't like to do is to completely re-assemble a computer and then just turn it on. If it doesn't work at that point, then you have to tear it all apart again to find the problem. Once you've installed the power supply, motherboard, CPU and RAM, install the video card, hook up the keyboard and cables and start your computer. Of course, there's no drives installed and some expansion cards are missing, so you're going to get errors. But if it recognizes your video card, counts the memory and allows access to you CMOS setup program, then you know everything installed to that point is working. Now, turn your computer on after installing each new device. If you get an unexpected error, then it should be due to the last device you installed.
System Memory
ROM (Read Only Memory)
(Pronounced 'rahm')
An acronym for Read Only Memory, ROM is computer memory on which data has been pre-recorded. The programming code and/or data on a ROM chip is written to the chip at the factory. It can be read, but it cannot be erased or removed. It's permanent. ROM retains its data or content even when the computer is turned off, unlike a computer's main memory (RAM), which needs a constant charge of electricity to keep its information. For this reason, ROM is considered to be 'non-volatile' and RAM is 'volatile'.
ROM chips are used in all kinds of electronic devices from calculators to video games. Most personal computers have several applications of ROM memory. These chips often store permanent and critical information and programs that don't need to be changed, or don't need to be written to. Most personal computers have a small amount of ROM that stores the code that starts up or boots the computer. Early computers also used ROM to store the BIOS (Basic Input Output System) which acts as a translator between the PC's hardware and the operating system.
The problem with using these ROM chips for BIOS information is that computer manufacturers had to build their systems around the available fabricated ROMs and their coding. Because the information was written to the chip during the fabrication process, changes to the chip would involve developing new assembly lines and purchasing new equipment. It would cost a small fortune if a single computer or motherboard manufacturer had visions of having the coding on these chips changed to accommodate new developments or enhancements they might want to incorporate into their product.
PROM (Programmable Read Only Memory)
(Pronounced 'prahm')
Remember, all a computer can understand is 1s and 0s. That's how a transistor works. It either allows electricity to pass or it doesn't. There's either an electrical charge, or there isn't. It's on or off (1 or 0). These memory chips are made up of millions of tiny transistors that hold the 1s or 0s. Just like millions of tiny switches or fuses.
With a ROM chip, these switches are permanently set at the factory in their respective on or off (1 or 0) positions. In the case of a PROM (Programmable Read Only Memory), the chip is manufactured with all its little switches or fuses intact, or set to '1' (blank memory). When these chips are programmed, with the use of a device called a PROM programmer (or burner), a high voltage electronic pulse destroys selected switches, burning in the settings that need to be change to a '0'.
So PROM is programmable, but only once. Like ROM, it's permanent, or non-volatile. It cannot be erased.
Cache
Everything you do on your computer requires RAM (Random Access Memory). RAM allows for quick access of data and instructions. Access to your ROM chips, drives, CD-ROM etc., is miserably slower than Random Access Memory. Therefore, that's where all the different devices and components get their data from. RAM is where your CPU processes information and instructions. Random Access Memory is the go-between for all your devices. When you start your computer, the operating system, device drivers, any active files and all running programs are loaded into RAM. (Hence the term "loading a program"). This is also why one of the best upgrades you can do for your computer is to increase the amount of memory. If your memory is low, then you have to wait each time new information is swapped into memory from the slower device.
Personal Computers use Dynamic Random Access Memory (DRAM) for system memory or RAM. These chips need a constant electrical 'kick in the but' to remind them what they have stored in their registers. In other words, they need to be constantly 'refreshed'. This constant refreshing takes up a lot of the CPU's time. There's another type of RAM called Static Random Access Memory (SRAM). SRAM will hold its information as long as there's electricity to the chip. It doesn't need constant refreshing and therefore is faster than DRAM. However, SRAM is a lot more expensive than DRAM, and it takes up a lot more space. You wouldn't have enough room on your motherboard for even 16MB of SRAM, and the cost would take it out of the realm of the affordable home computer. This makes DRAM the affordable and practical choice for system memory. But SRAM is used for Cache memory.
So where does cache come in? Cache is the way that most CPUs are matched to RAM. In between the CPU and system memory (DRAM) there is a small cache of the faster SRAM. Circuitry on the motherboard, called a cache controller, decides the content of this cache. The most recently accessed information or instructions can help the controller to guess at what RAM locations may be accessed next and these are stored in the cache. When the CPU needs its next instruction or piece of data, it looks in the cache. If the info is there, it's called a 'cache hit' and is retrieved at a faster speed than it would be from system memory. If it isn't in the cache, then it's called a 'cache miss' and the information is retrieved from system memory (slower DRAM). The cache controller then guesses at the next access and loads it into the cache. The number of cache hits, far outnumber the misses and this speeds up system performance dramatically.
Two of the main factors that affect a cache's performance are size (or amount of cache memory) and level.
Your Computer’s Case
Expandability
At one time or another you may decide to add something to your computer. Maybe a CD Player, Zip Drive, a second Hard Drive, Floppy or Tape Drive. These fit on shelves in your computer called Bays. If there are no extra bays, then there’s no place for these devices to go. These bays can be 3.5 inches or 5.25 inches wide. There are internal and external bays. You can notice the external bays by looking at the front of your case.
 Devices like floppy drives and CD-ROMs slide into external bays and can be seen (and accessed) from the front of your system case. If you have unused bays, they will have a plastic faceplate over them (or at least they should have). If you see that you have empty external bays, then you know that at least there's room to add another of this type of device. Remember however, that hard drives are sometimes hidden behind these faceplates, so a look inside the case will tell you for sure. Hard drives are generally situated in internal bays because there is no need for physical outside access. You must look inside the case to see if you have any free internal expansion bays.
Devices like floppy drives and CD-ROMs slide into external bays and can be seen (and accessed) from the front of your system case. If you have unused bays, they will have a plastic faceplate over them (or at least they should have). If you see that you have empty external bays, then you know that at least there's room to add another of this type of device. Remember however, that hard drives are sometimes hidden behind these faceplates, so a look inside the case will tell you for sure. Hard drives are generally situated in internal bays because there is no need for physical outside access. You must look inside the case to see if you have any free internal expansion bays.
Any device added to your system requires power, and your power supply has to have enough juice to supply that power. If you have a 150 or 200-watt power supply, your system may be limited to the amount of devices that can be added. Most cases come with a power supply, but make sure.
Getting Your Hands in There
You may at one time or another, have to remove, change or check a device in your computer. You want to be able to access that device without too much difficulty. It would be nice if you didn't have to remove the ribbon cables and expansion cards just to install another DIMM, or replace a battery. Or, if you're the type that likes to just jam his hand in amongst all that stuff, it would be nice to be able to remove it without accidentally loosening or removing other connections.
On some cases you can loosen a single screw, and completely remove the drive bays for easy access to the drives and their mounting screws. Others have access ports for the screws on the back plate of the case. However, I’ve seen some drive bays that are spot-welded in place without access ports, and you just about have to remove the motherboard to access the screws for the drives. Think about what you want to put inside and make sure there's enough room for access.
Protection
A good, rigid, well built case can protect the internal components from dust, vibration, foreign objects, ESD and EMI. Electromagnetic interference is not always an easy one to nail down. My computer has a good solid case, but when you watch TV, you can tell if the computer is on or not.
You can find cheap cases that fit together so poorly, or are so flimsy, that they actually rattle when the computer is turned on. One thing that can be bad for your system are vibrations caused by outside sources; whether it’s a panel or cover that rattles, a desk drawer being closed, or a printer that doesn’t operate the smoothest. The stability of the case makes a big difference.
Some of the case frames are left unfinished, resulting in sharp edges, burrs and metal slivers. Ribbon cables and wires (and your fingers) can be nicked or cut by these sharp edges just by removing or replacing the outside cover. Companies that actually put some research and development into their product will address these issues. You should think about them when you purchase. As with just about everything, you usually get what you pay for.
Longevity
Heat shortens the life of electronic components. The different devices and components inside your case need room to breathe and release heat build-up. Sometimes, things are packed so tightly inside your system case that you can’t even get your hand in to remove a cable or an expansion card, let alone allow for any kind of air flow. Air flow is needed to cool down the components and devices inside the case.
The cooler that your computer operates, the longer it will last. The fan on the power supply is made to help cool the power supply as it operates. The way the case is built should allow the intake of cooler air through vents, draw it over the different components inside to help cool them, and push the heated air out. Some cases come with auxiliary fans that fit over the intake vents to add to the airflow inside.
It’s important not to interrupt this flow. Don’t pack things around the case or obstruct the intake vents. Keep the intake vents clean and clear of grime and dust balls. Also, by leaving the expansion slot inserts off the back of the case, or the faceplate off unused external bays, you could possibly be changing the way the air flows through your case and reducing cooling efficiency.
If you have a system that seems to run fine, then just shuts itself off after a half hour or so, check out the operating temperature of the CPU. See that the fans are working on the power supply and the CPU's heatsink.
Sunday, December 14, 2008
How Computer Viruses Work
A worm is a computer program that has the ability to copy itself from machine to machine. Worms use up computer time and network bandwidth when they replicate, and often carry payloads that do considerable damage. A worm called Code Red made huge headlines in 2001. Experts predicted that this worm could clog the Internet so effectively that things would completely grind to a halt.
A worm usually exploits some sort of security hole in a piece of software or the operating system. For example, the Slammer worm (which caused mayhem in January 2003) exploited a hole in Microsoft's SQL server. "Wired" magazine took a fascinating look inside Slammer's tiny (376 byte) program.
Worms normally move around and infect other machines through computer networks. Using a network, a worm can expand from a single copy incredibly quickly. The Code Red worm replicated itself more than 250,000 times in approximately nine hours on July 19, 2001 [Source: Rhodes].
The Code Red worm slowed down Internet traffic when it began to replicate itself, but not nearly as badly as predicted. Each copy of the worm scanned the Internet for Windows NT or Windows 2000 servers that did not have the Microsoft security patch installed. Each time it found an unsecured server, the worm copied itself to that server. The new copy then scanned for other servers to infect. Depending on the number of unsecured servers, a worm could conceivably create hundreds of thousands of copies.
The Code Red worm had instructions to do three things:
Replicate itself for the first 20 days of each month
Replace Web pages on infected servers with a page featuring the message "Hacked by Chinese"
Launch a concerted attack on the White House Web site in an attempt to overwhelm it [Source: eEye Digital Security]
Upon successful infection, Code Red would wait for the appointed hour and connect to the www.whitehouse.gov domain. This attack would consist of the infected systems simultaneously sending 100 connections to port 80 of www.whitehouse.gov (198.137.240.91).
The U.S. government changed the IP address of www.whitehouse.gov to circumvent that particular threat from the worm and issued a general warning about the worm, advising users of Windows NT or Windows 2000 Web servers to make sure they installed the security patch. .
Reported Viruses
According to a report by Symantec published in September 2007, the company received more than 212,000 reports of viruses, worms and other threats during the first half of 2007, a 185% increase over the second half of 2006.
A worm called Storm, which showed up in 2007, immediately started making a name for itself. Storm uses social engineering techniques to trick users into loading the worm on their computers. So far, it's working -- experts believe between one million and 50 million computers have been infected [source: Schneier].
When the worm is launched, it opens a back door into the computer, adds the infected machine to a botnet and installs code that hides itself. The botnets are small peer-to-peer groups rather than a larger, more easily identified network. Experts think the people controlling Storm rent out their micro-botnets to deliver spam or adware, or for denial-of-service attacks on Web sites.
In the next section, we'll look at patching your system and other things you can do to protect your computer
Motherboard
Motherboard - It is the "body" or mainframe of the computer, through which all other components interface.
Central processing unit (CPU) - Performs most of the calculations which enable a computer to function, sometimes referred to as the "backbone or brain" of the computer.
Computer fan - Used to lower the temperature of the computer; a fan is almost always attached to the CPU,
Firmware is loaded from the Read only memory eg. ROM run from the Basic Input-Output System (BIOS) or in newer systems Extensible Firmware Interface (EFI) compliant
Internal Buses - Connections to various internal components.
PCI (being phased out for graphic cards but still used for other uses)
PCI-E
ISA (obsolete in PCs, but still used in industrial computers)
USB
HyperTransport
CSI (expected in 2008)
AGP (being phased out)
VLB (outdated)
External Bus Controllers - used to connect to external peripherals, such as printers and input devices. These ports may also be based upon expansion cards, attached to the internal buses.
[edit] Power supply
Main article: Computer power supply
A case control, and (usually) a cooling fan, and supplies power to run the rest of the computer, the most common types of power supplies are mechanic shed (old) but the standard for PCs actually are ATX and Micro ATX.
[edit] Video display controller
Main article: Graphics card
Produces the output for the visual display unit. This will either be built into the motherboard or attached in its own separate slot (PCI, PCI-E, PCI-E 2.0, or AGP), in the form of a Graphics Card.
[edit] Removable media devices
Main article: Computer storage
CD (compact disc) - the most common type of removable media, inexpensive but has a short life-span.
CD-ROM Drive - a device used for reading data from a CD.
CD Writer - a device used for both reading and writing data to and from a CD.
DVD (digital versatile disc) - a popular type of removable media that is the same dimensions as a CD but stores up to 6 times as much information. It is the most common way of transferring digital video.
DVD-ROM Drive - a device used for reading data from a DVD.
DVD Writer - a device used for both reading and writing data to and from a DVD.
DVD-RAM Drive - a device used for rapid writing and reading of data from a special type of DVD.
Blu-ray - a high-density optical disc format for the storage of digital information, including high-definition video.
BD-ROM Drive - a device used for reading data from a Blu-ray disc.
BD Writer - a device used for both reading and writing data to and from a Blu-ray disc.
HD DVD - a high-density optical disc format and successor to the standard DVD. It was a discontinued competitor to the Blu-ray format.
Floppy disk - an outdated storage device consisting of a thin disk of a flexible magnetic storage medium.
Zip drive - an outdated medium-capacity removable disk storage system, first introduced by Iomega in 1994.
USB flash drive - a flash memory data storage device integrated with a USB interface, typically small, lightweight, removable, and rewritable.
Tape drive - a device that reads and writes data on a magnetic tape,used for long term storage.
[edit] Internal storage
Hardware that keeps data inside the computer for later use and remains persistent even when the computer has no power.
Hard disk - for medium-term storage of data.
Solid-state drive - a device similar to hard disk, but containing no moving parts.
Disk array controller - a device to manage several hard disks, to achieve performance or reliability improvement.
[edit] Sound card
Main article: Sound card
Enables the computer to output sound to audio devices, as well as accept input from a microphone. Most modern computers have sound cards built-in to the motherboard, though it is common for a user to install a separate sound card as an upgrade.
[edit] Networking
Main article: Computer networks
Connects the computer to the Internet and/or other computers.
Modem - for dial-up connections
Network card - for DSL/Cable internet, and/or connecting to other computers.
Direct Cable Connection - Use of a null modem, connecting two computers together using their serial ports or a Laplink Cable, connecting two computers together with their parallel ports.
[edit] Other peripherals
Main article: Peripheral
In addition, hardware devices can include external components of a computer system. The following are either standard or very common.
Wheel mouseIncludes various input and output devices, usually external to the computer system
[edit] Input
Main article: Input
Text input devices
Keyboard - a device to input text and characters by depressing buttons (referred to as keys), similar to a typewriter. The most common English-language key layout is the QWERTY layout.
Pointing devices
Mouse - a pointing device that detects two dimensional motion relative to its supporting surface.
Trackball - a pointing device consisting of an exposed protruding ball housed in a socket that detects rotation about two axes.
Gaming devices
Joystick - a general control device that consists of a handheld stick that pivots around one end, to detect angles in two or three dimensions.
Gamepad - a general handheld game controller that relies on the digits (especially thumbs) to provide input.
Game controller - a specific type of controller specialized for certain gaming purposes.
Image, Video input devices
Image scanner - a device that provides input by analyzing images, printed text, handwriting, or an object.
Webcam - a low resolution video camera used to provide visual input that can be easily transferred over the internet.
Audio input devices
Microphone - an acoustic sensor that provides input by converting sound into electrical signals
[edit] Output
Main article: Output
Image, Video output devices
Printer
Monitor
Audio output devices
Speakers
Headset
Sunday, December 7, 2008
Main article: Desktop computer
Dell OptiPlex desktop computerPrior to the wide spread of PCs a computer that could fit on a desk was considered remarkably small. Today the phrase usually indicates a particular style of computer case. Desktop computers come in a variety of styles ranging from large vertical tower cases to small form factor models that can be tucked behind an LCD monitor. In this sense, the term 'desktop' refers specifically to a horizontally-oriented case, usually intended to have the display screen placed on top to save space on the desk top. Most modern desktop computers have separate screens and keyboards.
[edit]Nettop
Main article: Nettop (computer)
A subtype of desktops, called nettops, was introduced by Intel in February 2008 to describe low-cost, lean-function, desktop computers. A similar subtype of laptops (or notebooks) are the netbooks (see below).
[edit]Laptop
Main article: Laptop
A modern mid-range HP Laptop.A laptop computer or simply laptop, also called a notebook computer or sometimes a notebook, is a small personal computer designed for mobility. Usually all of the interface hardware needed to operate the laptop, such as parallel and serial ports, graphics card, sound channel, etc., are built in to a single unit. Most laptops contain batteries to facilitate operation without a readily available electrical outlet. In the interest of saving power, weight and space, they usually share RAM with the video channel, slowing their performance compared to an equivalent desktop machine.
One main drawback of the laptop is that, due to the size and configuration of components, relatively little can be done to upgrade the overall computer from its original design. Some devices can be attached externally through ports (including via USB), however internal upgrades are not recommended or in some cases impossible, making the desktop PC more modular.
A subtype of notebooks, called subnotebooks, are computers with most of the features of a standard laptop computer but smaller. They are larger than hand-held computers, and usually run full versions of desktop/laptop operating systems. Ultra-Mobile PCs (UMPC) are usually considered subnotebooks, or more specifically, subnotebook Tablet PCs (see below). Netbooks are sometimes considered in this category, though they are sometimes separated in a category of their own (see below).
Desktop replacements, meanwhile, are large laptops meant to replace a desktop computer while keeping the mobility of a laptop.
[edit]Netbook
Main article: Netbook
Black ASUS Eee PC in proportions comparison with tissuesNetbook PCs are small portable computers in a "clamshell" design, that are designed specifically for wireless communication and access to the Internet. They are generally much lighter and cheaper thansubnotebooks, and have a smaller display, between 7" and 9", with a screen resolution between 800x600 and 1024x768. The operating systems and applications on them are usually specially modified so they can be comfortably used with a smaller sized screen, and the OS is often based on Linux, although some Netbooks also use Windows XP. Some Netbooks make use of their built in high speed Wireless connectivity to offload some of their applications software to Internet servers, through the principle of Cloud computing, as most Netbooks have small solid state storage systems instead of hard-disks. Storage capacities are usually in the 4 to 16 GB range. One of the first examples of such a system was the originalEEE PC.
[edit]Tablet PC
Main article: Tablet PC
HP Compaq tablet PC with rotating/removable keyboard.A tablet PC is a notebook or slate-shaped mobile computer, first introduced by Pen computing in the early 90s with their PenGo Tablet Computer and popularized by Microsoft. Its touchscreen or graphics tablet/screen hybrid technology allows the user to operate the computer with a stylus or digital pen, or a fingertip, instead of a keyboard or mouse. The form factor offers a more mobile way to interact with a computer. Tablet PCs are often used where normal notebooks are impractical or unwieldy, or do not provide the needed functionality.
[edit]Ultra-Mobile PC
Main article: Ultra-Mobile PC
Samsung Q1 Ultra-Mobile PC.The ultra-mobile PC (UMPC) is a specification for a small form factortablet PC. It was developed as a joint development exercise byMicrosoft, Intel, and Samsung, among others. Current UMPCs typically feature the Windows XP Tablet PC Edition 2005, Windows Vista Home Premium Edition, or Linux operating system and low-voltage Intel Pentium or VIA C7-M processors in the 1GHz range.
[edit]Home Theater PC
Main article: Home theater PC
Antec Fusion V2 home theater PC with keyboard on top.A home theater PC (HTPC) is a convergence device that combines the functions of a personal computer and a digital video recorder. It is connected to a television or a television-sized computer display and is often used as a digital photo, music, video player, TV receiver and digital video recorder. Home theater PCs are also referred to as media center systems or media servers. The general goal in a HTPC is usually to combine many or all components of a home theater setup into one box. They can be purchased pre-configured with the required hardware and software needed to add television programming to the PC, or can be cobbled together out of discrete components as is commonly done with Windows Media Center, GB-PVR, SageTV, Famulent or LinuxMCE.
[edit]Pocket PC
Main article: Pocket PC
An O2 pocket PCA pocket PC is a hardware specification for a handheld-sized computer (personal digital assistant) that runs theMicrosoft Windows Mobile operating system. It may have the capability to run an alternative operating system likeNetBSD or Linux. It has many of the capabilities of modern desktop PCs.
Currently there are tens of thousands of applications for handhelds adhering to the Microsoft Pocket PC specification, many of which are freeware. Some of these devices also include mobile phone features. Microsoft compliant Pocket PCs can also be used with many other add-ons like GPS receivers, barcode readers, RFID readers, and cameras. In 2007, with the release of Windows Mobile 6, Microsoft dropped the name Pocket PC in favor of a new naming scheme. Devices without an integrated phone are called Windows Mobile Classic instead of Pocket PC. Devices with an integrated phone and a touch screen are called Windows Mobile Professional.[9]
Powering Up and Troubleshooting
Then push the power switch on the front of the case. In the ideal case, four things will happen:
You will see/hear the fans spin up
You will hear the hard disk spin up.
Lights will light on the case.
You will see something happening on the monitor to indicate that the motherboard is alive.
If you see/hear all of that happening, you are successful. You have created a working machine. Using the manual that came with the motherboard you can enter the BIOS screens and make sure everything looks OK. Chances are you will need to set the machine's date/time, but that is probably all you have to do. Everything else is probably automatic. All the drives will be recognized and auto-configured. The default settings on the motherboard will be fine.
The next step is to install the operating system. And presto, you have a working machine of your own creation. Congratulations!
Troubleshooting
What if you put it all together and it doesn't work? This is the one possible downside of building your own machine. It is hard to describe the feeling you get when you try turning on the machine and nothing happens. You have put in several hours of work and a significant amount of cash, so it's discouraging to get no response.
All is not lost, however. Here are several items to check:
Is the power supply firmly plugged in and turned on (many power supplies have a small switch on the back)? Try a different outlet.
Did you plug the power supply into the motherboard? Look at the manual for details.
Make sure that your motherboard is connected to the
power supply.
Is the case's power switch properly connected to the motherboard? If you have plugged the switch into the wrong pins on the motherboard, it will not work. Check the motherboard manual.
Are the drives connected to the motherboard properly? Do they have power?
Unseat and reseat the video card. If the motherboard has onboard video, try to remove the video card completely and boot using the onboard version.
If you have checked all of that and nothing continues to happen, it could mean:
The power supply is bad
The switch on the case doesn't work. We actually had this happen once on a machine we built at HowStuffWorks.
Something is wrong with the motherboard or the CPU.
The easiest way to determine where the problem lies is to swap parts. Try a different power supply. Swap a different motherboard into the case. Play around with different combinations.
If it is still not working, then you have a few options at this point. You can go back to the shop that sold you the parts. If you bought them from a small local shop, they can help you debug the problem (although it may cost you). If they sold you a bad motherboard (rare, but possible) they will usually help you out. You can also try to find a more experienced builder who would be willing to help you. There is a rational cause for the problem you are experiencing -- either a bad part or a bad connection somewhere -- and you will find it.
Now that you've seen how simple it is to build your own computer, we hope that you'll give it a shot. You'll have a computer that you understand completely and will be easy to upgrade. You can save money, and it's a lot of fun too. So the next time you need a new computer, consider building it yourself!
For lots more information about computer parts, check out the links on the next page
Monday, December 1, 2008
computers
Dell OptiPlex desktop computerPrior to the wide spread of PCs a computer that could fit on a desk was considered remarkably small. Today the phrase usually indicates a particular style of computer case. Desktop computers come in a variety of styles ranging from large vertical tower cases to small form factor models that can be tucked behind an LCD monitor. In this sense, the term 'desktop' refers specifically to a horizontally-oriented case, usually intended to have the display screen placed on top to save space on the desk top. Most modern desktop computers have separate screens and keyboards.
[edit]Nettop
Main article: Nettop (computer)
A subtype of desktops, called nettops, was introduced by Intel in February 2008 to describe low-cost, lean-function, desktop computers. A similar subtype of laptops (or notebooks) are the netbooks (see below).
[edit]Laptop
Main article: Laptop
A modern mid-range HP Laptop.A laptop computer or simply laptop, also called a notebook computer or sometimes a notebook, is a small personal computer designed for mobility. Usually all of the interface hardware needed to operate the laptop, such as parallel and serial ports, graphics card, sound channel, etc., are built in to a single unit. Most laptops contain batteries to facilitate operation without a readily available electrical outlet. In the interest of saving power, weight and space, they usually share RAM with the video channel, slowing their performance compared to an equivalent desktop machine.
One main drawback of the laptop is that, due to the size and configuration of components, relatively little can be done to upgrade the overall computer from its original design. Some devices can be attached externally through ports (including via USB), however internal upgrades are not recommended or in some cases impossible, making the desktop PC more modular.
A subtype of notebooks, called subnotebooks, are computers with most of the features of a standard laptop computer but smaller. They are larger than hand-held computers, and usually run full versions of desktop/laptop operating systems. Ultra-Mobile PCs (UMPC) are usually considered subnotebooks, or more specifically, subnotebook Tablet PCs (see below). Netbooks are sometimes considered in this category, though they are sometimes separated in a category of their own (see below).
Desktop replacements, meanwhile, are large laptops meant to replace a desktop computer while keeping the mobility of a laptop.
[edit]Netbook
Main article: Netbook
Black ASUS Eee PC in proportions comparison with tissuesNetbook PCs are small portable computers in a "clamshell" design, that are designed specifically for wireless communication and access to the Internet. They are generally much lighter and cheaper thansubnotebooks, and have a smaller display, between 7" and 9", with a screen resolution between 800x600 and 1024x768. The operating systems and applications on them are usually specially modified so they can be comfortably used with a smaller sized screen, and the OS is often based on Linux, although some Netbooks also use Windows XP. Some Netbooks make use of their built in high speed Wireless connectivity to offload some of their applications software to Internet servers, through the principle of Cloud computing, as most Netbooks have small solid state storage systems instead of hard-disks. Storage capacities are usually in the 4 to 16 GB range. One of the first examples of such a system was the originalEEE PC.
[edit]Tablet PC
Main article: Tablet PC
HP Compaq tablet PC with rotating/removable keyboard.A tablet PC is a notebook or slate-shaped mobile computer, first introduced by Pen computing in the early 90s with their PenGo Tablet Computer and popularized by Microsoft. Its touchscreen or graphics tablet/screen hybrid technology allows the user to operate the computer with a stylus or digital pen, or a fingertip, instead of a keyboard or mouse. The form factor offers a more mobile way to interact with a computer. Tablet PCs are often used where normal notebooks are impractical or unwieldy, or do not provide the needed functionality.
[edit]Ultra-Mobile PC
Main article: Ultra-Mobile PC
Samsung Q1 Ultra-Mobile PC.The ultra-mobile PC (UMPC) is a specification for a small form factortablet PC. It was developed as a joint development exercise byMicrosoft, Intel, and Samsung, among others. Current UMPCs typically feature the Windows XP Tablet PC Edition 2005, Windows Vista Home Premium Edition, or Linux operating system and low-voltage Intel Pentium or VIA C7-M processors in the 1GHz range.
[edit]Home Theater PC
Main article: Home theater PC
Antec Fusion V2 home theater PC with keyboard on top.A home theater PC (HTPC) is a convergence device that combines the functions of a personal computer and a digital video recorder. It is connected to a television or a television-sized computer display and is often used as a digital photo, music, video player, TV receiver and digital video recorder. Home theater PCs are also referred to as media center systems or media servers. The general goal in a HTPC is usually to combine many or all components of a home theater setup into one box. They can be purchased pre-configured with the required hardware and software needed to add television programming to the PC, or can be cobbled together out of discrete components as is commonly done with Windows Media Center, GB-PVR, SageTV, Famulent or LinuxMCE.
[edit]Pocket PC
Main article: Pocket PC
An O2 pocket PCA pocket PC is a hardware specification for a handheld-sized computer (personal digital assistant) that runs theMicrosoft Windows Mobile operating system. It may have the capability to run an alternative operating system likeNetBSD or Linux. It has many of the capabilities of modern desktop PCs.
Currently there are tens of thousands of applications for handhelds adhering to the Microsoft Pocket PC specification, many of which are freeware. Some of these devices also include mobile phone features. Microsoft compliant Pocket PCs can also be used with many other add-ons like GPS receivers, barcode readers, RFID readers, and cameras. In 2007, with the release of Windows Mobile 6, Microsoft dropped the name Pocket PC in favor of a new naming scheme. Devices without an integrated phone are called Windows Mobile Classic instead of Pocket PC. Devices with an integrated phone and a touch screen are called Windows Mobile Professional.[9]
Wednesday, November 26, 2008
How can I install Windows Server 2003 on my server?
As a Microsoft Windows Server 2003 support professional, one of your tasks may be to install the operating system.
Step #1: Plan your installation
When you run the Windows Server 2003 Setup program, you must provide information about how to install and configure the operating system. Thorough planning can make your installation of Windows Server 2003 more efficient by helping you to avoid potential problems during installation. An understanding of the configuration options will also help to ensure that you have properly configured your system.
I won't go into that part right now (I might later this month, no promises...) but here are some of the most important things you should take into consideration when planning for your Windows Server 2003 installation:
· Check System Requirements
· Check Hardware and Software Compatibility
· Determine Disk Partitioning Options
· Choose the Appropriate File System: FAT, FAT32, NTFS
· Decide on a Workgroup or Domain Installation
· Complete a Pre-Installation Checklist
After you made sure you can go on, start the installation process.
Step #2: Beginning the installation process
You can install Windows Server 2003 in several methods - all are valid and good, it all depends upon your needs and your limitations.
For example, you can install directly from a CD by booting your computer with the CD, or you can also copy the I386 folder from a CD and run the setup process by going into the I386 folder and using the WINNT or WINNT32 command (depending upon your existing operating system).
It doesn't matter how you run the setup process, but the moment it runs - all setup methods look alike.
Step #3: The text-based portion of the Setup program
The setup process begins loading a blue-looking text screen (not GUI). In that phase you will be asked to accept the EULA and choose a partition on which to install 2003, and if that partition is new, you'll be asked to format it by using either FAT, FAT32 or NTFS.
1. Start the computer from the CD.
2. You can press F6 if you need to install additional SCSI adapters or other mass-storage devices. If you do you will be asked to supply a floppy disk with the drivers and you CANNOT browse it (or a CD for that matter). Make sure you have one handy.
3. If you want, you can press F2 to run the ASR sequence. For that you need a good backup created by the Windows Server 2003 backup program, and the ASR floppy disk. If you plan to install a new copy of 2003 - don't do anything.
4. Setup will load all the needed files and drivers.
5. Select To Setup Windows Server 2003 Now. If you want, and if you have a previous installation of the OS, you can try to fix it by pressing R. If not, just press ENTER.
6. Read and accept the licensing agreement and press F8 if you accept it.
7. Select or create the partition on which you will install Windows Server 2003. Depending upon your existing disk configuration choose one of the following:
· If the hard disk is unpartitioned, you can create and size the partition on which you will install Windows Server 2003.
· If the hard disk is already partitioned, but has enough unpartitioned disk space, you can create an additional partition in the unpartitioned space.
· If the hard disk already has a partition that is large enough, you can install Windows Server 2003 on that partition. If the partition has an existing operating system, you will overwrite that operating system if you accept the default installation path. However, files other than the operating system files, such as program files and data files, will not be overwritten.
· If the hard disk has an existing partition, you can delete it to create more unpartitioned space for the new partition. Deleting an existing partition erases all data on that partition.
If you select a new partition during Setup, create and size only the partition on which you will install Windows Server 2003. After installation, use Disk Management to partition the remaining space on the hard disk.
8. Select a file system for the installation partition. After you create the partition on which you will install Windows Server 2003, you can use Setup to select the file system with which to format the partition. Windows Server 2003 supports the NTFS file system in addition to the file allocation table (FAT) and FAT32 file systems. Windows Server 2003, Windows XP Professional, Windows 2000, and Windows NT are the only Microsoft operating systems that you can use to gain access to data on a local hard disk that is formatted with NTFS. If you plan to gain access to files that are on a local Windows Server 2003 partition with the Microsoft Windows 95 or Windows 98 operating systems, you should format the partition with a FAT or FAT32 file system. We will use NTFS.
9. Setup will then begin copying necessary files from the installation point (CD, local I386 or network share).
10. Note: If you began the installation process from an MS-DOS floppy, make sure you have and run SMARTDRV from the floppy, otherwise the copying process will probably last more than an hour, perhaps even more. With SMARTDRV (or if setup was run by booting from CD) the copying will probably last a few minutes, no more than 5 max.
11. The computer will restart in graphical mode, and the installation will continue.
Step #4: The GUI-based portion of the Setup program
The setup process reboots and loads a GUI mode phase.
It will then begin to load device drivers based upon what it finds on your computer. You don't need to do anything at this stage.
1. Click Customize to change regional settings, if necessary.
· Current System Locale - Affects how programs display dates, times, currency, and numbers. Choose the locale that matches your location, for example, French (Canada).
· Current Keyboard Layout - Accommodates the special characters and symbols used in different languages. Your keyboard layout determines which characters appear when you press keys on the keyboard.
If you don't need to make any changes just press Next.
If you do need to make changes press Customize and add your System Locale etc.
Note for Hebrew users: Unlike W2K, it is SAFE and it is OK for you to install Hebrew language support at this phase.
To install Hebrew support:
After pressing Customize go to the Languages tab and select the "Install files for complex script and right-to-left languages".
A warning message will appear. Press Ok.
Warning: You must now press Apply!!!
Setup will copy the necessary files from the installation point.
You can now go to the Regional Options tab and select Israel in the Location drop-down list, and Hebrew in the Standards and Formats drop-down list. Click Ok.
Note: Read the Install Hebrew on Windows Server 2003 page for more info.
2. Type your name and organization.
3. Type the product key.
4. Enter the appropriate license type and number of purchased licenses.
5. Type the computer name and a password for the local Administrator account. The local Administrator account resides in the SAM of the computer, not in Active Directory. If you will be installing in a domain, you need either a pre-assigned computer name for which a domain account has been created, or the right to create a computer account within the domain.
6. If you enter a password that is blank or does not match the required complexity settings you will get a warning message.
7. Select the date, time, and time zone settings.
6. Setup will now install the networking components.
After a few seconds you will receive the Networking Settings window. BTW, if you have a NIC that is not in the HCL (see the What's the HCL? page) and Windows Server 2003 cannot detect it, or if you don't have a NIC at all, setup will skip this step and you will immediately go to the final phase of the setup process.
Press Next to accept the Typical settings option if you have one of the following situations:
· You have a functional DHCP on your network.
· You have a computer running Internet Connection Sharing (ICS).
· You're in a workgroup environment and do not plan to have any other servers or Active Directory at all, and all other workgroup members are configured in the same manner.
Otherwise select Custom Settings and press Next to customize your network settings.
7. Highlight the TCP/IP selection and press Properties.
In the General tab enter the required information. You must specify the IP address of the computer, and if you don't know what the Subnet Mask entry should be - you can simply place your mouse pointer over the empty area in the Subnet Mask box and click it. The OS will automatically select the value it thinks is good for the IP address you provided.
If you don't know what these values mean, or if you don't know what to write in them, press cancel and select the Typical Settings option. You can easily change these values later.
9. In the Workgroup or Domain window enter the name of your workgroup or domain.
· A workgroup is a small group of computers on a network that enables users to work together and does not support centralized administration.
· A domain is a logical grouping of computers on a network that has a central security database for storing security information. Centralized security and administration are important for computers in a domain because they enable an administrator to easily manage computers that are geographically distant from each other. A domain is administered as a unit with common rules and procedures. Each domain has a unique name, and each computer within a domain has a unique name.
If you're a stand-alone computer, or if you don't know what to enter, or if you don't have the sufficient rights to join a domain - leave the default entry selected and press Next.
If you want to join a domain (NT 4.0 domain of W2K/2003 Active Directory domain) enter the domain's name in the "Yes, make this computer a member of the following domain" box.
To successfully join a domain you need the following:
· The person performing the installation must have a user account in Active Directory. This account does not need to be the domain Administrator account.
and
· The computer must have an existing computer account in the Active Directory database of the domain that the computer is joining, and the computer must be named exactly as its domain account is named.
or
· The person performing the installation must have appropriate permission to create a domain account for the computer during installation.
Also, you need to have connectivity to the domain's domain controllers (only to the PDC if on an NT 4.0 domain) and a fully functional DNS server (only in AD domains). Read the Joining a Domain in Windows XP Pro and Requirements when Joining a Domain pages for more on this issue.
Enter the Active Directory domain name (in the form of xxx.yyy, for example: DPETRI.NET) or the NetBIOS name of the NT 4.0 domain (in the form of xxx, for example: DPETRI). Press Next.
Note: If you provide a wrong domain name or do not have the correct connectivity to the domain's DNS server you will get an error message.
A username/password window will appear. Enter the name and password of the domain's administrator (or your own if you're the administrator on the target domain).
Note: Providing a wrong username or password will cause this phase to fail.
10. Next the setup process will finish copying files and configuring the setup. You do not need to do anything.
11. After the copying and configuring phase is finished, if Windows Server 2003 finds that you have a badly configured screen resolution it will advise you to change it and ask you if you see the new settings right.
BTW, the minimum supported screen resolution in 2003 is 800X600.
12. Setup finishes and boots Windows Server 2003.
15. That's it! you're done!